字体大小怎么调(Office界面文字太小)
秋叶 PPT 的在线课程吸引了超过十万付费学员学习,学员年龄分布范围很广,上至 60 岁的爷爷奶奶,下至十一二岁的中小学生。
伴随着 Office 功能越来越强,软件的功能也越来越多,工具栏也越来越拥挤。盯着小窗口中这么多功能按钮,时间稍长就会眼花,一不小心点错功能就尴尬了。
这不,咱们的付费学员群里反映了这个问题。
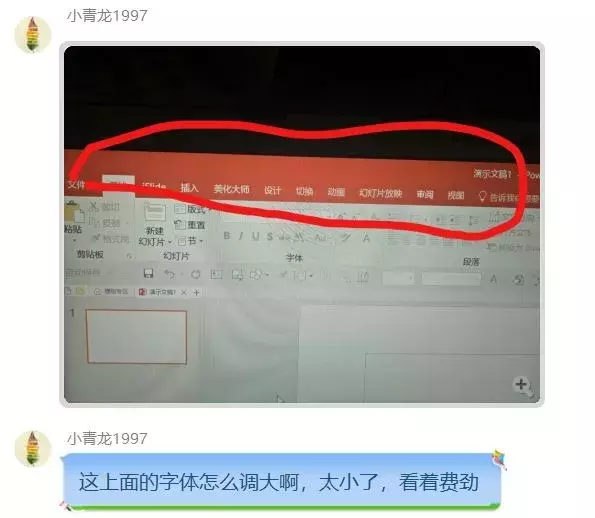
一般来说,软件会自带调节界面大小的设置选项,可 Office 软件偏偏就没有。
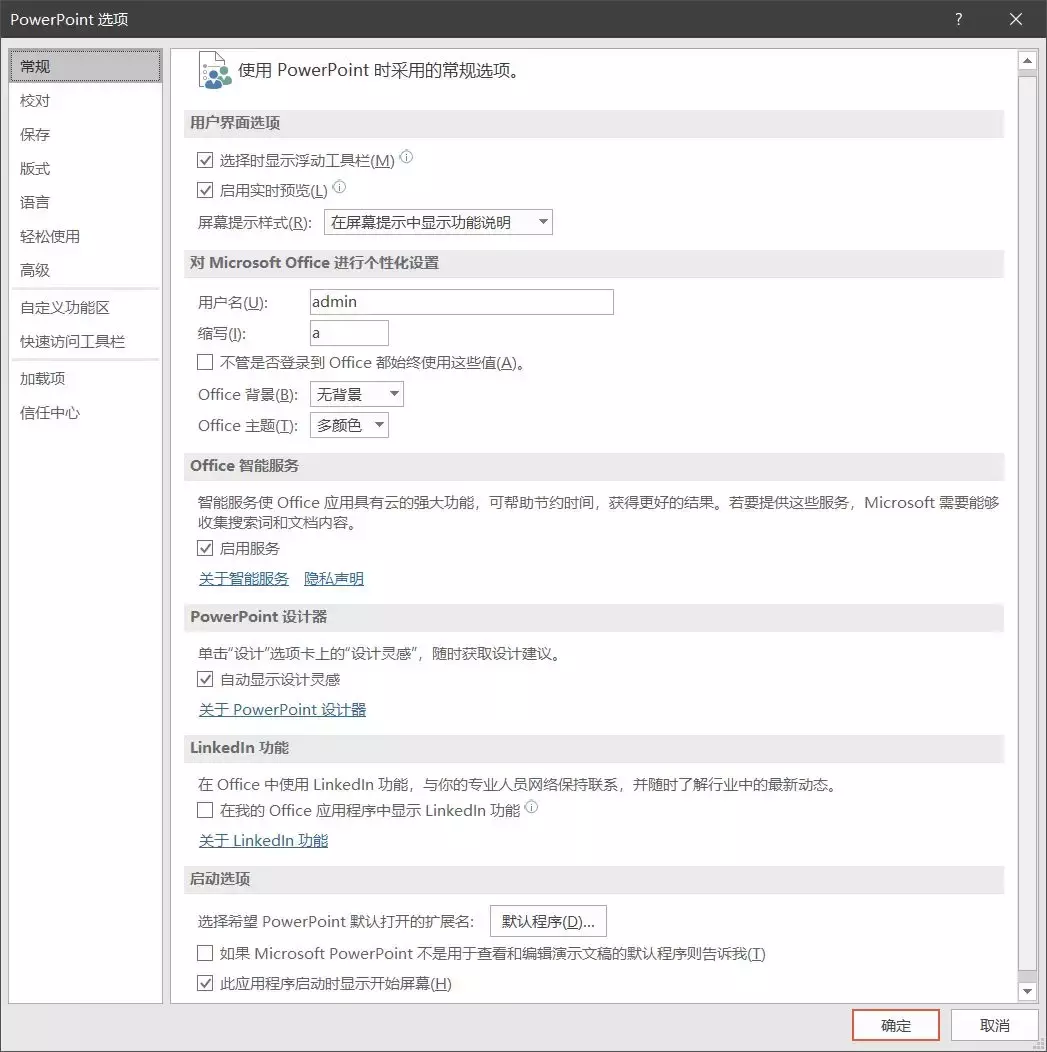
那该怎么办,难道真的要带上放大镜么?

不用那么麻烦啦,今天教你两个小窍门,轻松让界面变得宽松,大小合适!
/ 1 /
在系统里放大界面
一般来说,一台电脑安装好了驱动后,系统会自动选择最为合适的桌面分辨率以及缩放比例。
但是最佳的设置仅适合于视力正常的用户,如果想要让界面的文字变得更大,我们就只能进入系统设置去修改「文本、应用等项目的大小」:
Win7 系统
右键点击桌面,选择【屏幕分辨率】,点击【放大或缩小文本和其他项目】。
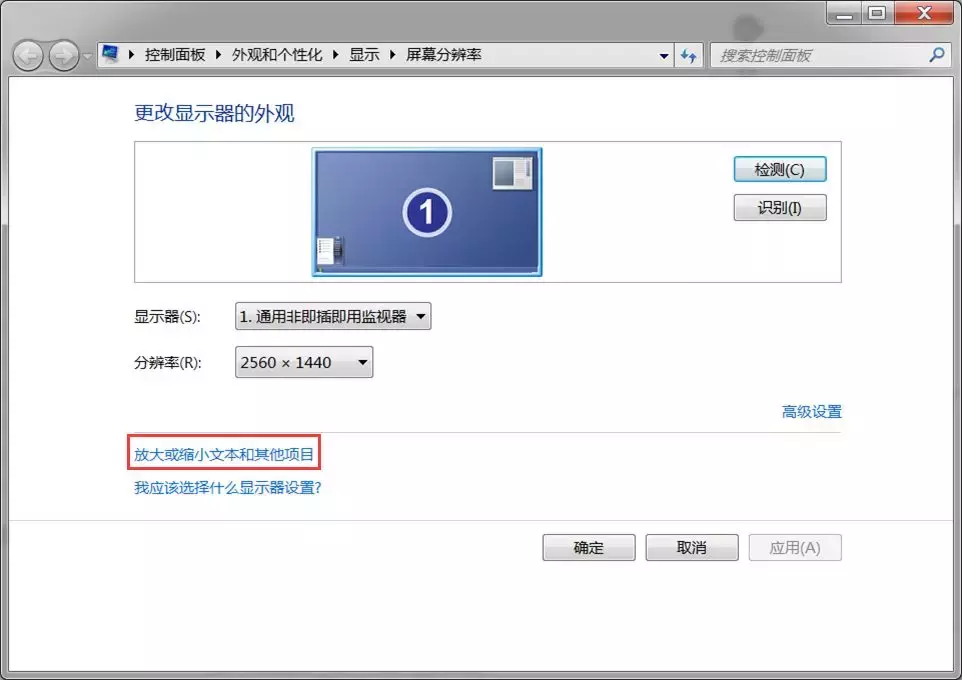
一般可以直接选择 100%、125%和 150%。如果还是觉得字小,还可以点击左侧的【设置自定义文本大小】,最高可以选择到 200%。
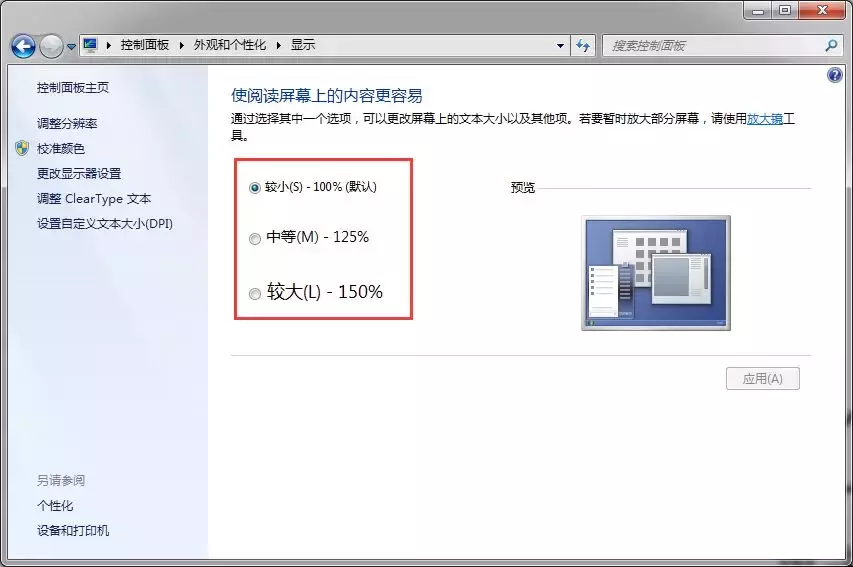
Win10 系统
右键点击桌面,选择【显示设置】调整【更改文本、应用等项目的大小】,最高可以放大到 225%。
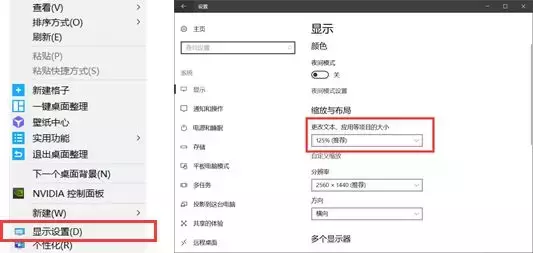
不同的系统,设置的方式有些不同,但最后都是需要将电脑注销一下,这样才能更好地让所有程序适应系统设置。
我们来看一下调整的效果,是不是很清楚!
/ 2 /
让按钮间距变大
除了从系统层面调节,我们还可以修改软件的按钮设置。
为了适应触摸操作的趋势,微软在 Office2013 中首次加入了触摸模式。
使用触摸模式,可以让各个功能按钮之间的间距增加,从而让页面显得不那么拥挤,更方便用户点击命令。
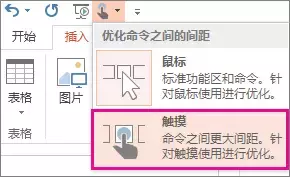
看一下相同界面大小条件下,鼠标模式与触摸模式的按钮之间的间距对比:
如果在「快速访问工具栏」上看不到按钮或图标,可添加该按钮或图标。
❶ 右键单击「快速访问工具栏」上的任何图标,然后点击【自定义快速访问工具栏】。
❷ 在「常用命令」下,点击【触摸模式】或【触摸/鼠标模式】,然后点击【添加】。
学会了上面这两个小窍门,再也不怕软件文字过小看不清功能,功能按钮过于拥挤而按错按钮啦!
声明:本文由"麦兜"发布,不代表"知识分享"立场,转载联系作者并注明出处:https://www.wuxiaoyun.com/life/4671.html

